最後更新時間: 2016/6/9
Google 雲端硬碟簡介
Google 提供了許多好用的免費服務,其中 Google 雲端硬碟 (Google Drive) 提供了 15GB 的免費雲端儲存空間,讓使用者可以存放需要備份與記錄的檔案。只要你的裝置可以連上網際網路,那便代表你隨時隨地可以存取你自己存放的雲端的檔案。
那使用 Google 雲端硬碟有哪些好處呢?以下就先列出幾個比較明顯的優勢讓大家參考。
- 免費提供每個 Google 帳戶 15GB 雲端儲存空間: 跟其他競爭對手比起來,Google 一開始就提供 15GB 的免費空間是相當大方的。
- 隨時隨地查看檔案: 存放在 Google 雲端硬碟的檔案,只要使用的裝置可以連上網際網路,就可以隨時隨地存取。不論是個人電腦、平板或是智慧型手機都可以,更沒有限制哪個作業系統或平台才能使用。

即使不安裝任何專屬程式,使用瀏覽器就可以完成大部分的工作。當然,Google 也沒有限制一定要使用自家瀏覽器,任何一種瀏覽器都可以使用 Google 雲端硬碟服務。 - 不限制儲存的檔案類型: 任何格式的檔案都可以除存在 Google 雲端硬碟,而且在 Google 雲端硬碟的網站上可以直接預覽超多的檔案格式。
可線上預覽的檔案/
文件類型附檔名 圖片檔 JPG、JPEG、PNG、GIF、TIFF、BMP、SVG 影片/視訊檔 WebM、MPEG4、3GPP、MOV、AVI、MPEGPS、WMV、FLV、OGG、MTS 聲音/音訊檔 MP3、MPEG、WAV、OGG 文字檔 TXT 標記/程式碼 CSS、HTML、PHP、C、CPP、H、HPP、JS Microsoft Office 檔案 DOC、DOCX、XLS、XLSX、PPT、PPTX (僅支援 Word、Excel 以及 PowerPoint) Apple Pages 檔 PAGES Adobe Photoshop 檔 PSD Adobe Illustrator 檔 AI Adobe 可攜文件格式檔
(Portable Document Format)PDF XML Paper Specification XPS (Microsoft 制定的文件格式,類似 Adobe PDF 檔) PostScript 檔 EPS、PS Autodesk AutoCad 檔 DXF 壓縮檔 (並未支援所有壓縮檔格式) ZIP、RAR、TAR、GZIP TrueType 字型檔 TTF - 與其他人共用雲端檔案或資料夾: 共用檔案或資料夾是雙向的,不僅僅只是「你給他拿」這種單向的分享。透過簡單的設定,使用者可以將檔案或是資料夾內的所有檔案設定成供其他人一起協同編輯,而不是只能單向讀取。並且你可以將檔案或資料夾只提供給你指定的人共用,不必擔心共用出來的檔案或是資料夾被不相干的人窺探。
- 與 Google 其他服務深度整合: Google 提供雲端儲存服務不僅僅只是一項雲端儲存服務,它更是其他 Google 服務的基礎建設,透過與其他服務的深度整合,讓既有的服務更方便好用,而雲端硬碟的效益也發揮到最大。舉例來說,在 Gmail 撰寫電子郵件,每個附件檔的檔案大小限制在 25MB 之內,假如你插入的附件檔是來自 Google 雲端硬碟,則每個附件檔最大可達 5TB!沒概念嗎?簡單算一下好了,5TB 是 25MB 的二十萬九千七百多倍。
當然一般人是不會有這種單一檔案體積高達 5TB 的機會,而且 Google 雲端硬碟超過 15GB 之外的容量都是要付費取得的!但是反過來說,單一檔案 5TB 等於不限制你檔案上傳到 Google 雲端硬碟的大小,很多其他廠商的類似服務對檔案上傳大小都有很多限制唷!
接下來我們透過 Windows 版個人電腦用戶端 (Windows 版) 的使用來介紹一些 Google 雲端硬碟的基礎使用。
安裝 Windows 版 Google 雲端硬碟
Google 雲端硬碟的用戶端應用程式橫跨了所有平台與裝置,不論是智慧型手機、平板或是個人電腦都有對應版本用戶端程式。我們先認識最基本的 Windows 版用戶端應用程式,讓大家開始使用最基本的雲端儲存功能。
請先參考以下步驟一步步完成 Windows 版的 Google 雲端硬碟用戶端程式的安裝。
- 使用瀏覽器造訪 Google 雲端硬碟官方程式的下載頁面。
- 按一下 [下載雲端硬碟] 按鈕,然後在下拉式選單中按一下 [Mac 和 PC]。

- 在授權條款頁面中按一下 [接受並安裝] 就會開始下載程序。至於那個選用的選項要不要勾選就看你要不要讓 Google 收集你的程式使用狀況了,不勾選也不會影響安裝及使用。

- 將「googledrivesync.exe」儲存起來,它只是個檔案非常小的安裝前導程式,所以下載起來速度飛快,請在下載完畢後執行它。

- 安裝過程中會從 Google 的伺服器下載檔案進行安裝,所以安裝時間會依你的連線速度而有長短差異。安裝完畢後,請在第一個畫面中按一下 [開始使用] 進行登入程序。
假如你的 Google 帳戶已啟用「兩步驟驗證」,登入程序會提示你輸入驗證碼,請完成登入程序並進行接下來的步驟。

- 登入成功之後的安裝步驟有四個,前三個只是介紹 Google 雲端硬碟的功能,所以你可以快速地連按三次 [下一步]。

阿力獅建議你稍微看一下每個頁面的介紹,會讓你對 Google 雲端硬碟多一些認識。 - 第四個步驟是安裝過程最後一個步驟,假如直接按一下 [完成],那 Google 雲端硬碟會在系統硬碟 (通常就是你的 C 槽) 建立預設的資料夾。阿力獅建議各位趁著這個機會變更 Google 雲端硬碟預設在你電腦裡所使用的資料夾位置,因為將來要改比較麻煩。
如果要變更預設的 Google 雲端硬碟資料夾位置,請按一下 [進階設定]。
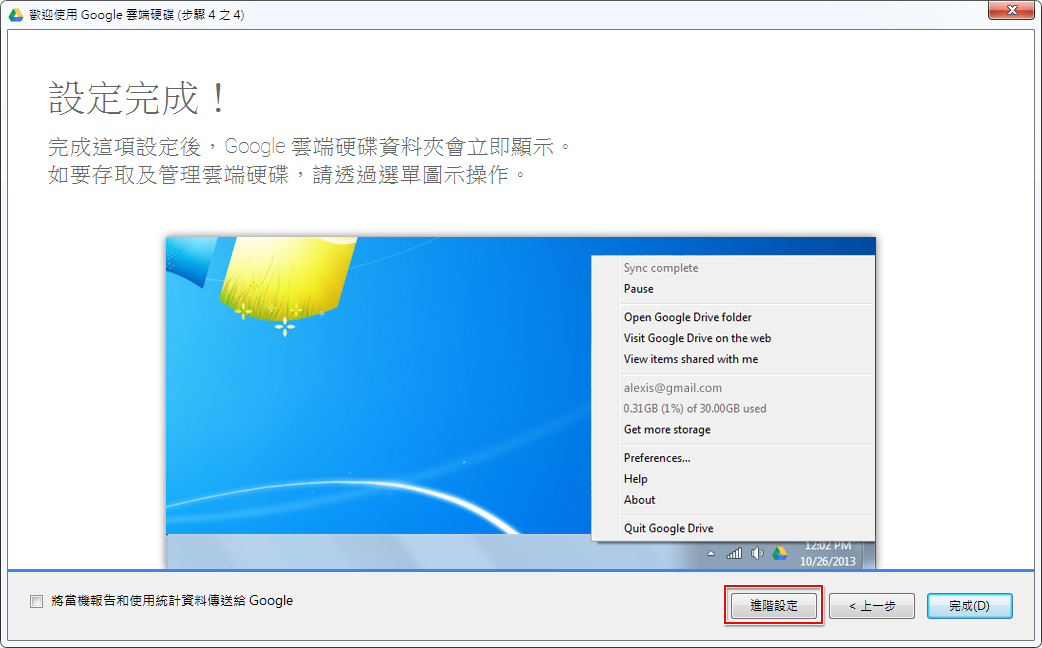
- 在 [同步處理選項] 頁面中,按一下 [資料夾位置] 欄位旁的 [變更]。
![按一下 [資料夾位置] 欄位旁的 [變更] 按一下 [資料夾位置] 欄位旁的 [變更]](https://farm6.staticflickr.com/5571/15079747847_290a655b79_o.png)
- 在 [瀏覽資料夾] 視窗中,先點選個不是系統磁碟 (C 槽) 的磁碟位置 (例如 D 槽),然後按一下 [建立新資料夾]。
然後為這個新的資料夾取個好記得名稱,在這個範例中,阿力獅為這個新資料夾取名為「Google Drive」。最後務必選取這個新資料夾,然後按一下 [確定]。
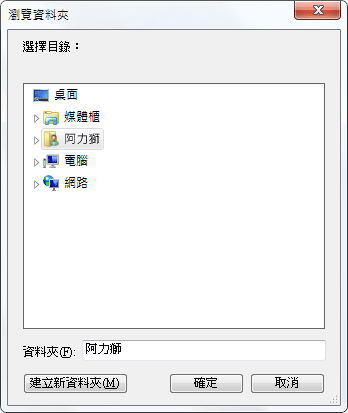
- 此時 [資料夾位置] 已經變更為你設定的資料夾,按一下 [開使同步處理] 就可以開始使用 Google 雲端硬碟囉!
![按一下 [開始同步處理] 按一下 [開始同步處理]](https://farm4.staticflickr.com/3886/15079748148_30e35c1a4b_o.png)
使用 Google 雲端硬碟上傳檔案
在開始使用之前,我們先了解 Google 雲端硬碟的個人電腦用戶端程式的幾個重要預設設定。

- Google 雲端硬碟的個人電腦用戶端程式必須保持執行狀態才能隨時保持與雲端同步的狀態,所以預設設定是開機時自動啟動程式。建議保持這個選項,讓本機裡的檔案在連線狀態時隨時與雲端同步。
- 會不會回傳當機報告以及使用統計資料至 Google,完全取決於安裝過程中有沒有勾選這個選項 (請參考安裝步驟 3 或 7)。這個選項夠不勾選都不會影響 Google 雲端硬碟的使用,純粹看你信不信任 Google 的隱私權政策。
- Google 雲端硬碟預設會在原本的檔案圖示上顯示檔案與雲端的同步狀態,這對使用雲端服務很重要。建議保持這個選項,讓你知道檔案的同步狀態 (注意下圖檔案圖示左下角)。

- Google 雲端硬碟的個人電腦用戶端程式的介面顯示語言與你的作業系統的介面顯示語言是一樣的,並沒有選項可以變更介面顯示語言。假如沒有與作業系統介面相符的語言,就會顯示英文介面。正體中文及簡體中文目前都是 Google 本地化的主要語言,所以中文使用者不必擔心沒有中文版可用。
- Windows 版的 Google 雲端硬碟的個人電腦用戶端程式安裝完畢後,在 Windows Vista 及 Windows 7 的工作列上會顯示一個小圖示,且預設設定為「顯示圖示及通知」。因為要透過這個小圖示來設定 Google 雲端硬碟的機會不是很多,你可以設定成「僅顯示通知」。
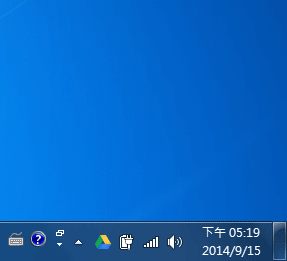
- Windows 版的 Google 雲端硬碟的個人電腦用戶端程式安裝完畢後,會在檔案總管的 [我的最愛] 裡增加一個捷徑,使用者按一下這個捷徑就可以直接到達你安裝時設定的 Google 雲端硬碟本機資料夾。
![安裝完畢會在檔案總管的 [我的最愛] 中出現 安裝完畢會在檔案總管的 [我的最愛] 中出現](https://farm6.staticflickr.com/5596/15079748628_32b9284cd3_o.png)
Google 雲端硬碟的個人電腦應用程式用起來很簡單,不論安裝時你設定的資料夾在哪,只要把檔案放到 Google 雲端硬碟的資料夾中 (阿力獅自己是放在 D 槽的「Google Drive」資料夾中),當這台個人電腦連上網際網路且 Google 雲端硬碟的應用程式運作正常,所有在 Google 雲端硬碟資料夾中的檔案都會自動上傳至雲端。
是的,就是這麼簡單!使用者只要把檔案放到 Google 雲端硬碟在電腦裡的資料夾裡,就會「自動」上傳到雲端了。不需任何指令,一切都完全自動化!那檔案上傳去雲端之後看的到嗎?沒問題!登入「Google 雲端硬碟」的網站就看的到囉。
唯一要注意的是,你在這個特殊的本機資料夾內的所有檔案操作動作,都會對應到你的 Google 雲端硬碟儲存空間,例如:
| 在 Google 雲端硬碟本機資料夾裡的檔案操作 | 對 Google 雲端硬碟儲存空間的影響 |
| 新增檔案及資料夾 | 在本機新增的檔案及資料夾會上傳至 Google 雲端硬碟儲存空間。 |
| 檔案及資料夾被刪除,刪除後預設進入 [資源回收筒]。假如連 [資源回收筒] 裡的檔案/資料夾都被刪除,本機裡再無這些檔案/資料夾。 | 從本機刪除的檔案及資料夾會被刪除,並移入 Google 雲端硬碟的 [垃圾桶] 中。本機檔案/資料夾即使從 Windows 的 [資源回收筒] 裡刪除後,Google 雲端硬碟的 [垃圾桶] 裡還有一份。直到你將 Google 雲端硬碟 [垃圾桶] 裡的檔案永久刪除之前,你都還有機會把檔案還原。 |
| 對資料夾/檔案重新命名 | 在 Google 雲端硬碟本機資料夾重新命名的檔案以及資料夾,在 Google 雲端硬碟裡相對應的項目也會一併變更。 |
| 搬移/複製檔案至其他資料夾 | 在 Google 雲端硬碟裡的對應項目也會有一樣的變更。 |
| 對檔案編輯並儲存變更 | 只要偵測到 Google 雲端硬碟本機資料夾內的檔案有編輯變更,會馬上上傳一份至雲端。在線上版 Google 雲端硬碟中不僅僅有最新版本的檔案,並且會保留舊版本的檔案,只要有需要都可以在線上版 Google 雲端硬碟還原至舊版本檔案。 |
使用資料夾管理零散檔案的好處
當你在 Google 雲端硬碟本機資料夾中放了越來越多的檔案,即使可以透過搜尋功能找到你要的檔案,阿力獅還是建議你使用資料夾將檔案組織起來,這樣做有以下的好處。
- 使用資料夾管理檔案就是一種「文件歸檔」的方式,而且賦予資料夾有意義的名稱,也有助於你尋找文件。例如建立個名為「專案相關文件」的資料夾,然後在這資料夾裡再依據不同的專案名稱建立子資料夾,將不同專案的文件放到對應的資料夾中,文件比較有組織。
- 在 Google 雲端硬碟本機資料夾中建立資料夾跟一般在硬碟裡建立資料夾的程序一模一樣,不需額外學習,而且所有你建立的資料夾,在 Google 雲端硬碟網站中也會有一份。
- 建立資料夾後的命名規則與管理方式完全依照個人習慣,並沒有特殊限制,彈性相當大。
- 最重要的是,只有存放在使用者建立的資料夾中的檔案,才能設定是否要在本機硬碟存放一份副本。直接放在 Google 雲端硬碟第一層資料夾裡的文件,是永遠與雲端同步的。想要讓某些檔案不在本機硬碟留下副本的唯一方法就是將檔案納入資料夾中。

- Google 雲端硬碟提供每個帳戶 15GB 的儲存空間,即使你把這 15GB 的空間用完並完整同步,也僅佔用 15GB,對於個人電腦的硬碟來說當然不多 ,畢竟 8TB 的硬碟都已經問世了。但是我們總有些資料是不想直接存放在硬碟裡,因為對大部分人的電腦來說,基本上只要能開機,甚至不需進入帳戶就能讀取硬碟中的大部分檔案,這時將檔案存放在雲端儲存空間而不放在本機硬碟是相對安全的。假如 Google 帳戶已啟用「兩步驟驗證」的話,安全性更高。
- 假如使用者有訂購額外的 Google 雲端硬碟儲存空間,更需要將檔案納入資料夾管理,以便設定哪些需要存放副本在本機硬碟。因為付費空間以 100GB 起跳 (每月 1.99 美元),假如全部存放副本在本機資料夾,付費方案的高容量儲存空間有可能把個人電腦的硬碟塞爆。尤其是筆記型電腦硬碟目前還少有採用 TB 級硬碟的平價機種,購買 1TB 方案的使用者更需要使用資料夾管理,以便控管本機副本的存放。
如何控管資料夾是否在本機硬碟存放副本
為何要控管資料夾內的資料是否儲存在本機的原因前面已經解釋過了,事實上也只有 Google 雲端硬碟的個人電腦用戶端程式需要有這種設定,因為檔案是會實際佔用個人電腦的儲存空間。智慧裝置版本的 App (例如 Android 版或是 iOS 版) 都不需要,因為除非你在行動裝置上執行下載的命令並下載成功,否則你看到的都只是資料夾與檔案名稱 (僅是資料夾擊檔案列表),並不會佔用智慧型裝置上任何儲存空間。畢竟即使是可以擴充儲存空間或是超大容量的智慧型裝置 (iPhone 6 有 128GB 的版本),容量都大不過個人電腦的硬碟。
要設定哪些資料夾要留一份副本很簡單,請依照下面的步驟一步步操作就可以 (以 Windows 版為例)。
- 對著通知區 (或工作列) 上的 Google 雲端硬碟圖示按一下右鍵,在快顯功能表上按一下 [偏好設定]。
![按一下 [偏好設定] 按一下 [偏好設定]](https://farm4.staticflickr.com/3847/15316358881_041ceda8bf_o.gif)
- 在 [同步處理選項] 頁面勾選 [只將部分資料夾同步到電腦],然後勾要選保留本機副本的資料夾,最後按一下 [套用變更]。

- Google 雲端硬碟預設是本機與雲端同步所有的檔案與資料夾,在上一個步驟中我們只選取了幾個資料夾要同步,沒選取的資料夾及其檔案全部都會被刪除。這個刪除動作跟使用者手動刪除檔案/資料夾不同,雲端的那一份會保留著,請不必擔心。請在下面的對話方塊中放心的按一下 [下一步]。

Google 雲端硬碟的基礎使用就是這麼簡單,趕快來使用免費的 15GB 雲端儲存空間吧!
