最後更新時間: 2018/11/24
在 WordPress 網站中,要為文章、頁面插入媒體檔案[1]很簡單,就只要在媒體庫中上傳好媒體檔案,然後在文章、頁面的適當位置插入就好。假如你的網站常需要在文章或頁面中嵌入並呈現 PDF 檔內容,有沒有辦法跟插入圖片或影片一樣簡單呢?
外掛用途說明
PDF Embedder 能協助你在文章或頁面中插入 PDF 檔案,流程就跟將圖片或影片插入頁面或文章一樣;只要使用者會將圖片或影片上傳至媒體庫,然後插入至文章或頁面的適當位置,那使用 PDF Embedder 基本上沒有新的操作方式需要學習。
插入文章或頁面中的 PDF 檔跟其他多媒體檔案一樣,會將 PDF 檔案內容直接顯示出來,而不會只出現一個文件圖示。
外掛使用方式
免費版的 PDF Embedder 的使用很簡單,只要搞懂外掛設定以及如何將 PDF 檔案透過檢視器嵌入文章或頁面的適當位置就可以。
PDF Embedder 免費版的設定
PDF Embedder 的預設設定應該符合一般需求,以下針對 WordPress.org 目錄中可下載安裝的免費版設定進行說明;有需要的話,瞭解各項設定後自行調整。這個外掛的設定頁面有三個,分別為 [主要設定]、[行動版] 及 [保全],但是 [行動版] 及 [保全] 這兩大項設定並未在免費版中提供,所以可以略過不理;假如你想瞭解這兩大項功能在付費版中提供了哪些設定,點進個別的標籤頁中可以看到概略說明[2]。
在 [主要設定] 頁面中,免費版也僅能針對 PDF 檔案檢視器進行基本設定,但是以阿力獅接觸過的網站來說,已經很夠用了,而且大多依照預設設定就可以得到相當好的結果。要設定 PDF Embedder,請指向 [設定],然後按一下 [PDF Embedder]。
- PDF 檔案檢視器的寬度與高度: 依照預設值留 [max] 即可。如果為了版面設計有特別的寬度與高度設定,請記得輸入的值必須為整數,且單位為像素[3]。
- 工具列的位置: 有三個選項可供選擇,底部、頂部以及同時出現在頂部及底部。一般來說,工具列放在底部比較符合閱讀動線,由上至下閱讀完畢後,在位於底部的工具列就可以直接進行翻頁。

- 工具列停駐方式: 檢視器工具列的出現方是有兩種,一是滑鼠停停駐於 PDF 文件上才出現,二是永遠顯示工具列。以阿力獅自身的經驗來說,使用者比較習慣一開始就看到工具列,這是阿力獅唯一一項沒有採用預設設定的選項。
如何在文章或頁面中插入 PDF 檔
PDF Embedder 的使用方式,與在文章或頁面中插入其他多媒體項目方式雷同,你看過以下操作示範就知道。
- 在文章或頁面中,先點一下你要嵌入 PDF 檔的位置,然後按一下 [新增媒體]。
![按一下 [新增媒體] 按一下 [新增媒體]](https://farm5.staticflickr.com/4288/35381220135_762fe142ca_o.png)
- 將 PDF 檔案上傳至 [媒體庫]。如果需要嵌入的 PDF 檔案在之前已經上傳過,這個步驟可以略過。
![將 PDF 檔案上傳至 [媒體庫] 將 PDF 檔案上傳至 [媒體庫]](https://farm5.staticflickr.com/4196/35214696872_25e2bd1c82_o.png)
- 將檔案拖曳到 [媒體庫] 畫面中即可自動上傳。
- 或是按一下 [選擇檔案],然後選取要上傳的媒體檔案也可以進行上傳。
- 在 [媒體庫] 中選取要進行嵌入的 PDF 檔案,然後按一下右下方的 [插入到頁面]。
![按一下右下方的 [插入到頁面] 按一下右下方的 [插入到頁面]](https://farm5.staticflickr.com/4273/34538297614_7cf2b48747_o.png)
- 無論是哪一個編輯模式,嵌入的 PDF 檔案在編輯區僅會顯示為短代碼。

- PDF Embedder 短代碼中可以加入許多設定參數,讓經過設定的短代碼與全域設定脫勾。短代碼設定參數請參考這份官方說明。
外掛使用注意事項
PDF Embedder 在使用上有幾點需要留意,其中有幾項說明,可以參考示範頁面 (一) 及示範頁面 (二)[4] 這兩個頁面進行驗證。
- 要嵌入文章或頁面中進行展示的 PDF 檔案,你必須擁有該檔案的授權,免生爭議。
- 無論你用的是免費版或付費版,所有的設定都是在設定 PDF 檔案檢視器,且這些設定屬於全域設定。也就是說,一旦設定完畢,無論你在網站的哪篇文章或哪個頁面插入 PDF 檔,檢視器的設定都相同。
- 如果要為個別文章或頁面的檢視器進行不同於全域設定的顯示方式,請直接在該文章或頁面的 PDF Embedder 短代碼中加入設定參數,這些短代碼設定參數可以在這裡取得相關資訊。
- 請注意,你無法透過短代碼設定參數啟用付費版的功能。
- 嵌入 PDF 檔案在頁面中顯示的大小以檢視器的寬度及高度設定為準。如未指定檢視器的寬度及高度,使用預設值 [max] 可以將 PDF 檔案檢視器大小盡量填滿當前頁面的版面尺寸。兩個示範頁面的內容顯示版面寬度並不相同,可以很明顯看出這個效果。
- 使用 PDF Embedder 插入 PDF 檔後,該文章或頁面的載入速度會受到嵌入的 PDF 檔案大小以及網站對外頻寬交互作用所影響。也就是說,PDF 檔案越大,網站對外頻寬越慢,有嵌入 PDF 檔案的頁面載入就越慢。
- 阿力獅故意為示範頁面 (一) 中嵌入一個一百五十多頁、約 18MB 的 PDF 檔案,而示範頁面 (二) 僅嵌入一個不到 1MB 的 PDF 檔案;由於載入 PDF 檔案需要時間,就能很明顯的從兩個示範頁面中看出差異。
- 由於載入時間與 PDF 檔案的大小[5]有正向關係,如果你的 PDF 檔案非常龐大,建議先找工具為這個要展示的 PDF 檔案進行瘦身。
- 仔細看一下付費版的功能,如果僅為展示 PDF 檔案內容其實應該而無須購買付費版授權,所以你可以不必太擔心免費版功能不夠。事實上,PDF Embedder 外掛的開發者在功能規劃上相當成功,真的會用到付費功能的應該會去購買授權。
- PDF Embedder 的授權採用約期授權,授權費用以年計算。
- PDF Embedder 無法在文章或頁面中嵌入不同網站網址的 PDF 檔案。如果你要嵌入的 PDF 檔案來自另一個網站[6]的遠端檔案,那 PDF 檔案來源網站必須與你要插入 PDF 檔案的網站屬於同一網域網站才行。

- 如果你因故移除 PDF Embedder,所有已上傳至 [媒體庫] 的 PDF 檔案不受影響,但是所有透過 PDF Embedder 進行過 PDF 插入的文章或頁面,短代碼會立即失效,這些文章或頁面當然也就失去了檢視 PDF 檔案的功能。
外掛狀態
| WordPress 外掛 | |
|---|---|
| 外掛名稱 | PDF Embedder |
| 外掛網址 | WordPress.org 上的 PDF Embedder |
| 開發者官方網站 | PDF Plugins for WordPress |
| 外掛價格 | 免費,亦提供採用約期授權的付費版,提供更多細項調整設定功能。 付費版不續訂可繼續使用完整功能,只是不再提供技術支援及更新;如果遇到付費過的舊版外掛與新版 WordPress 不相容、或是外掛主程式有安全性問題需要修正,重新付費即可。 |
| 繁體中文本地化作者 | 繁體中文本地化由《阿力獅的教室》站長阿力獅提供。 |
| 繁體中文本地化狀態 | 已發佈,目前透過 WordPress.org 內建機制更新,無須自行下載檔案。 |
| 譯文問題回報 | 如果發現譯文有錯譯、錯字,或是因為外掛更新之後產生新字串未譯,都歡迎在下方留言。 |

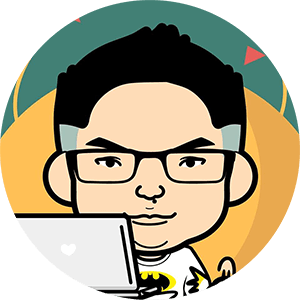
附註
| 1⇧ | 媒體檔案泛指圖片、照片、視訊檔及音訊檔等 WordPress 預設接受,且能直接呈現的檔案。 |
|---|---|
| 2⇧ | 這兩大項設定的功能說明一樣有繁體中文說明,阿力獅並未偷懶略過;假如付費版的確有你需要的功能,你可以自行購買授權。請注意,即使你購買了 PDF Embedder 的約期授權,阿力獅也不會收到一毛錢。 |
| 3⇧ | 像素即 Pixel,一般簡寫為 px。 |
| 4⇧ | 阿力獅並未把示範頁面放在主網站裡,而是放在一個位於 OpenShift 免費主機的測試網站上。如果你連過去時產生 503 錯誤,請重新整理頁面即可,這兩個示範頁面我能放多久就放多久。 |
| 5⇧ | PDF 檔案大小不一定與頁數成正比,有頁數極多但檔案極小的 PDF 檔案,也有才 10 頁不到就相當龐大的 PDF 檔案。 |
| 6⇧ | 請注意,即使 PDF 檔案來自相同網域名稱 (Domain Name) 的另一個網站,一樣無法嵌入。舉例來說,你無法在 www.alexclassroom.com 的文章或頁面裡嵌入來自 docs.alexclassroom.com 的 PDF 檔,反之亦然。 |
