最後更新時間: 2017/6/16
當你成功將舊版 Windows 升級到 Windows 10 後,會在個人電腦的系統磁碟分區 (磁碟機代號大多為 C) 中留下許多檔案。這些檔案加總起來所佔空間相當龐大,但是有很多朋友不知道如何清理,導致被佔用的硬碟空間就一直被佔著,很可惜。
要清除這部分的檔案不必安裝任何工具,使用 Windows 內建的工具即可,而且這個內建工具還可以清除許多其他需要額外安裝的應用程式所刪除不掉的檔案,使用起來好處相當多。
什麼時候需要清除升級作業系統後的備份檔案
由於 Windows 10 日漸普及,本文全部以 Windows 10 進行示範,但是所述狀況大致上均可變化應用於舊版的 Windows。目前已知至少有兩個狀況,會導致升級 Windows 作業系統產生龐大的備份檔案。
- 從前一版 Windows 升級到新一版的 Windows,例如 Windows 7 升級到 Windows 10。雖然 Microsoft 官方說 2016 年 7 月 29 日是免費升級的最後期限,不過其實符合升級資格的 Windows 電腦目前依舊可以可以升級至 Windows 10;不知道怎麼免費升級 Windows 10 的話,請參考「[How-To] 如何在過了免費升級期限後,將合格的 Windows 電腦免費升級至 Windows 10」。
- 安裝 Windows 10 的年度更新,例如 2017 年 4 月 12 日發佈的 Windows 10 Creator Update。
以 Windows 10 為例,這類升級都有個特徵,就是會提醒使用者「可以在 30 天之內還原至前一版本」;這類更新之後可在 30 天還原的原因,就是升級程式為前一版 Windows 進行了特殊的備份與記錄。
這些備份的確能讓你在 30 天內還原至之前的狀況,但是升級成功過了 30 天之後,卻不會自動刪除,這就是我們要手動清除的原因。
如果上面說的你記不起來沒關係,學會定期使用接下來要介紹的 Windows 內建工具,就能釋放不再需要的檔案所佔用的空間。
清除 Windows 升級備份檔
如前所述,當你的 Windows 進行了大升級之後,使用了 30 天過後沒什麼問題的話[1],就可以把這體積龐大的備份檔刪除掉,放法很簡單,照著下列步驟操作即可。
- 在檔案總管中對著系統磁碟按一下右鍵,然後在快顯功能表上按一下 [內容]。
![在檔案總管中對著系統磁碟按一下右鍵,然後在快顯功能表上按一下 [內容] 在檔案總管中對著系統磁碟按一下右鍵,然後在快顯功能表上按一下 [內容]](https://farm5.static.flickr.com/4266/34935024040_80daf6ef15_o.png)
- 在 [本機磁碟 (C:) – 內容] 對話方塊中,按一下 [磁碟清理]。
![按一下 [磁碟清理] 按一下 [磁碟清理]](https://farm5.staticflickr.com/4268/35192817841_11dcf3bdac_o.png)
- [磁碟清理] 程序計算完畢後,會出現 [(C:) 磁碟清理] 對話方塊;由於 Windows 升級的備份檔屬於系統檔案,所以要按一下 [清理系統檔]。
![按一下 [清理系統檔] 按一下 [清理系統檔]](https://farm5.staticflickr.com/4273/35325353185_9373422364_o.png)
- [磁碟清理] 程序再次進行計算。計算完畢後,這是顯示的 [(C:) 磁碟清理] 對話方塊,內容都是可以清除的系統檔案。各位可以看到其中最大的兩項,[之前的 Windows 安裝] 就佔了 12.5GB、[暫存的 Windows 安裝檔案] 佔了 945MB,就連 [Windows 升級記錄檔] 都有 240MB。

建議先把所有項目都核取起來,然後按一下 [確定] 進行清理。 - 進行任何等級的磁碟清理都需要時間,下圖顯示出清除 Windows 升級安裝檔前後的硬碟容量差異。

這些系統檔案,由 Windows 內建的 [清理磁碟] 工具進行清理最好,一來一定清的到,二來不會清錯檔案,三不必安裝額外的軟體,而且作用單純、操作簡單,大家都學的起來。
清理 Windows 運作所產生的臨時檔案
清理 Windows 運作所產生的臨時檔案非常簡單,只要按照上述「清除 Windows 升級備份檔」的步驟從步驟 1 操作到步驟 3,並將步驟 3 裡出現的所有項目都核取起來,然後按一下 [確定] 就開始清理囉。
結語
無論是從舊版 Windows 升級至 Windows 10 所產生的系統備份,或是平時 Windows 運作時所產生的許多暫存檔、記錄檔,長期下來都會佔掉許多硬碟空間;定期清除這些不必要的檔案,不但可以釋放硬碟空間,還可以增加些許執行效能。
以上操作步驟十分簡單,你也不必擔心透過內建工具會清掉不該清的檔案,是一個有效又安全的作法,阿力獅建議你試試看。
即使你之後忘了要定期清理,也請趕快把之前升級 Windows 10 的升級檔透過 [磁碟清理] 清掉,真的可以還你不少硬碟空間。

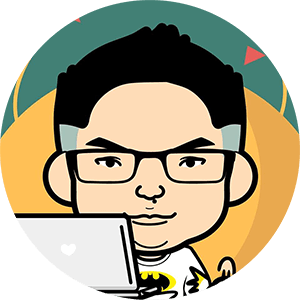
附註
| 1⇧ | 過了 30 天後即使備份檔還在,你覺得這次升級結果未盡人意也無法還原,要還原的話請務必在 30 天內進行。 |
|---|
