最後更新時間: 2019/3/10
阿力獅逛網站的時候,偶爾會在網站上註冊或留言,由於阿力獅不習慣帳號沒有頭像、自己也不習慣看到沒有頭像的網路身份,所以只要能上傳頭像的網站或服務,阿力獅一定會把頭像圖片設定好,之後便能以該頭像示人。
說真的,如果一直要為不同網路帳號上傳頭像,其實是一項挺麻煩又重複的事情;但是只要網站提供了對 Gravatar 這項服務的支援,就會直接顯示你預先設定好的 Gravatar 大頭貼,而不必一再重複上傳。
什麼是 Gravatar 大頭貼服務
阿力獅自己對其他沒頭像的網路身份,基本上都會有一定的戒心,我想多數人對於沒有頭像的帳號通常也都會會有些許奇怪的感覺。
Gravatar 服務網站首頁上大大寫著「全球認可的大頭貼」[1],這點一點都沒錯;只要你以電子郵件註冊一個 Gravatar 帳號,並為這個帳號進行大頭貼[2]設定,設定完畢後,只要你以設定過的電子郵件在支援 Gravatar 的網站登入或留言,就會直接出現你設定好的大頭貼,而無須再次上傳大頭貼圖片。
| 網路服務資訊 | |
|---|---|
| 服務名稱 | Gravatar |
| 服務網址 | https://zh-tw.gravatar.com/ |
| 免費/付費服務 | 免費服務 |
| 服務界面語言 | 提供多國語言界面,包含台灣繁體中文;如需切換服務界面語言,請按一下頁尾處的 [語言] (或 [Languages]),然後選取你想使用的語言 |
由於開發及提供 Gravatar 服務的是 WordPress 架站程式的母公司 Automattic,所以無論是 WordPress.com 或是使用 WordPress 自架的網站,預設都支援顯示 Gravatar 大頭貼。光是這類 WordPress 網站,就佔了全球快三成的網站,再加上 Gravatar 提供的很完整的開發資源,其他非 WordPress 網站或服務也可以輕易導入這項大頭貼服務,所以在多數的網站,事先申請一個 Gravatar 帳號便可以省去使用者每次需要為不同帳號上傳大頭貼的時間。
Gravatar 服務網站首頁有支動畫介紹影片,它以英語解釋了 Gravatar 的基本功能,英聽水準中等即可理解。
Gravatar 這個大頭貼服務還有幾個特點,列舉如下。
- 透過主要電子郵件註冊 Gravatar 大頭貼服務後,假如你想為其他電子郵件[3]建立大頭貼,不必為這些電子郵件個別申請 Gravatar 帳號,僅需在 Gravatar 帳號中新增你想要使用大頭貼服務的電子郵件地址,然後完成電子郵件地址驗證即可。
- 既然 Gravatar 帳號中可設定多組電子郵件,自然就可以將代表這些電子郵件的大頭貼都設定為同一個,或是為不同的電子郵件設定不同的大頭貼;也就是說,你可以在 Gravatar 服務中集中管理不同電子郵件的大頭貼。
- 無論對 Gravatar 帳號內的哪一個電子郵件帳號的大頭貼進行新增與更新,會立即生效,且效果溯及過往。以下有兩個例子可以簡單說明。
- 你曾在某個支援 Gravatar 服務的網站內使用 A 電子郵件留過言,但你當時並未註冊使用 Gravatar 服務,一旦你你註冊 Gravatar 服務並為 A 電子郵件指定大頭貼後,曾經留言過的網站會馬上在那則留言上出現你的 Gravatar 大頭貼。
- 你註冊 Gravatar 服務並為 B 電子郵件設定大頭貼後,在某個支援 Gravatar 服務的網站以 B 電子郵件進行留言,一旦他日你為 B 電子郵件變更[4]大頭貼,在該網站上留言上的大頭貼也會馬上變更。
- 註冊 Gravatar 帳號其實就是註冊一個 WordPress.com 的帳號,所以帳號註冊完畢後,你也可以直接登入 WordPress.com 架設一個功能完整的部落格網站。
- 有幾個 Automattic 公司推出的服務,都需要 WordPress.com 帳號,例如 Akismet 以及 Jetpack。
- 假如你已有 WordPress.com 的帳號,你就不必再申請 Gravatar 服務的帳號,直接在 Gravatar 服務網站登入後進行設定即可。
- Gravatar 服務帳號內的帳號資料如果填的夠多夠齊,是可以當作網路名片使用的。點一下下方的阿力獅頭像,就可以看到我填的個人資料。
註冊 Gravatar/WordPress.com 帳號
如果你已有 WordPress.com 的帳號,以下步驟可以省略。另外請注意一點,雖說註冊 Gravatar 帳號就是註冊 WordPress.com 的帳號,但是由於兩個服務屬性不同,在 WordPress.com 註冊帳號的過程會有比較多的資料需要填寫及確認;如果你只想使用 Gravatar 這項服務,在 Gravatar 網站進行註冊會快一點。
- 在 Gravatar 網站上按一下右上角的 [登入]。
![按一下左上角的 [登入] 按一下左上角的 [登入]](https://c1.staticflickr.com/5/4475/24072784018_16634f0697_o.png)
- 如果接下來的畫面出現如畫面上方的訊息,請按一下 [繁體中文],這項操作可以讓註冊過程使用繁體中文介面[5]完成。
![按一下 [繁體中文] 按一下 [繁體中文]](https://c1.staticflickr.com/5/4462/24072783888_9be987f9d3_o.png)
- 因為現在是要建立帳號而非登入,所以請按一下 [建立帳號]。
![按一下 [建立帳號] 按一下 [建立帳號]](https://c1.staticflickr.com/5/4460/24072783688_3f5f95490d_o.png)
- 依序輸入要用來註冊帳號的電子郵件、使用者名稱及密碼,然後按一下 [繼續]。
![依序輸入註冊資料,然後按一下 [繼續] 依序輸入註冊資料,然後按一下 [繼續]](https://c1.staticflickr.com/5/4453/37870454086_8467a7301e_o.gif)
- 這裡輸入的電子郵件,預設會成為 Gravatar 帳號中的主要地址。
- 建議使用你最常用來在各個網站發表留言的電子郵件進行註冊。
- 主要地址不能刪除。
- 如需變更主要地址,必須在 Gravatar 中先至少新增一組通過驗證電子郵件地址,將新的電子郵件地址變更為主要地址後,舊的主要地址才能刪除。
- 只要不是主要地址的電子郵件,在 Gravatar 帳號中都可以直接刪除。
- 無論是電子郵件或是使用者名稱,將來都可以用來進行登入。
- 使用者名稱必須唯一,所以註冊時系統會先幫你檢查;如果你輸入的使用者名稱已有人使用,請自行修改。
- 這裡輸入的電子郵件,預設會成為 Gravatar 帳號中的主要地址。
- 接下來 Gravatar 會提示它寄了一封確認郵件給你剛剛用於註冊帳號的信箱。

- 到用於註冊 Gravatar 的電子郵件信箱中收信,信件主旨應該是「啟用 XXX[6]」,開啟這封郵件後,按一下 [啟用帳號]。
![按一下 [啟用帳號] 按一下 [啟用帳號]](https://c1.staticflickr.com/5/4510/37870453926_44f0c76c9d_o.png)
- 之後會到達以下畫面,提示你已完成電子郵件確認,並已為你建立一個 WordPress.com 帳號;在這個頁面中,按一下 [Sing in to Gravatar] 便可以直接登入 Gravatar。
![按一下 [Sing in to Gravatar] 便可以直接登入 Gravatar 按一下 [Sing in to Gravatar] 便可以直接登入 Gravatar](https://c1.staticflickr.com/5/4505/37870453726_83d9e2fdcf_o.png)
在 Gravatar 帳號中新增大頭貼圖片
在你註冊了 Gravatar 帳號後,首先要做的事便是上傳大頭貼圖片;當然,在上傳大頭貼圖片前,你得先準備好大頭貼圖片。
- 登入 Gravatar 後,按一下 [Add a new image]。
![按一下 [Add a new image] 按一下 [Add a new image]](https://c1.staticflickr.com/5/4473/24072783088_9540689474_o.png)
- 也可以將游標懸停於畫面右上角的帳號之上,然後在下拉式選單中按一下 [新增圖片]。
![在下拉式選單中按一下 [新增圖片] 在下拉式選單中按一下 [新增圖片]](https://c1.staticflickr.com/5/4450/37870453506_f10d809a03_o.png)
- 也可以將游標懸停於畫面右上角的帳號之上,然後在下拉式選單中按一下 [新增圖片]。
- 新增大頭貼圖片的方式一共有四種,這裡阿力獅選擇了最傳統的 [Upload new],意即「上傳新圖片」。
![按一下 [Upload new] 按一下 [Upload new]](https://c1.staticflickr.com/5/4450/24072782778_55e1e94109_o.png)
- From URL: 這項功能能透過網址新增圖片。如果你的大頭貼已經有一份在網路上,例如 Facebook 的大頭貼,那這張圖片一定有個唯一網址。只要你能取得你那張已上傳至網路上的大頭貼的網址[7],就 Gravatar 便能透過圖片的網址取得一份該圖片的副本。
- Past Uploads: 使用曾經上傳過的圖片作為大頭貼。
- From webcam: 這個功能能透過網路攝影機或裝置前置鏡頭拍攝圖片。要使用這個功能,請允許瀏覽器向你索取的網路攝影機使用權限,否則無法拍照。
- 按一下 [選擇檔案],瀏覽至圖片的本機位置並選好大頭貼圖片後,按一下 [下一個]。
![按一下 [選擇檔案],瀏覽至圖片的本機位置並選好大頭貼圖片後,按一下 [下一個] 按一下 [選擇檔案],瀏覽至圖片的本機位置並選好大頭貼圖片後,按一下 [下一個]](https://c1.staticflickr.com/5/4468/37892502862_00ae6ef7db_o.gif)
- 無論你上傳的圖片長寬比為何,請在這個頁面透過圖片旁的八個端點進行剪裁,完成剪裁後請按一下 [Crop Image]。
![在這個頁面透過圖片旁的八個端點進行剪裁,完成剪裁後請按一下 [Crop Image] 在這個頁面透過圖片旁的八個端點進行剪裁,完成剪裁後請按一下 [Crop Image]](https://c1.staticflickr.com/5/4475/37870453226_da1180bfec_o.gif)
- 請為你的大頭貼圖片選取分級,一般都會選擇 G[8]。選好後請按一下 [Set Rating]。
![選好大頭貼圖片分級後,請按一下 [Set Rating] 選好大頭貼圖片分級後,請按一下 [Set Rating]](https://c1.staticflickr.com/5/4452/37214135914_1e8822d8be_o.png)
如果想上傳多張大頭貼圖片以供更換,重複步驟 2 到 5 即可[9];此外,由於是一張一張進行上傳,所以假如有需要的話,每張大頭貼都可在步驟 5 設定不同的分級。
如果你照著以上步驟操作,由於你的 Gravatar 帳號中目前只有一個電子郵件地址,也只上傳了一張圖片,所以這張圖片預設會成為目前電子郵件地址[10]的大頭貼。
為 Gravatar 帳號新增電子郵件
現代人擁有多個電子郵件地址是一種常態,如果你需要為多個電子郵件帳號指定大頭貼,無須在 Gravatar 服務為每一個電子郵件申請帳號,只要在既有的 Gravatar 帳號中加入其他電子郵件地址並完成驗證即可。
加入新的電子郵件地址相當簡單,依照以下步驟,幾個點擊便可完成。
- 登入 Gravatar 後,按一下 [Add email address]。
![按一下 [Add email address] 按一下 [Add email address]](https://c1.staticflickr.com/5/4511/37870452846_a531d22e95_o.png)
- 也可以將游標懸停於畫面右上角的帳號之上,然後在下拉式選單中按一下 [新增一個 Email 地址]。
![在下拉式選單中按一下 [新增一個 Email 地址] 在下拉式選單中按一下 [新增一個 Email 地址]](https://c1.staticflickr.com/5/4495/37870453386_fb5c32f992_o.png)
- 也可以將游標懸停於畫面右上角的帳號之上,然後在下拉式選單中按一下 [新增一個 Email 地址]。
- 在 [Email] 欄位中輸入要新增的電子郵件地址,然後按一下 [新增]。
![在 [Email] 欄位中輸入要新增的電子郵件地址,然後按一下 [新增] 在 [Email] 欄位中輸入要新增的電子郵件地址,然後按一下 [新增]](https://c1.staticflickr.com/5/4503/24072782058_53f980153e_o.gif)
- 請在步驟 2 中填寫的電子信箱中,打開一封主旨為「[Gravatar] Verify email addition」的電子郵件,並按一下信件內容中的確認連結。

- 新增的電子郵件完成確認後,會馬上出現在 Gravatar 帳號中。

無論你有多少個電子郵件地址,只要重複步驟 2 到 4 且完成驗證[11],這些電子郵件地址都可以加入同一個 Gravatar 帳號中。新增的電子郵件地址,都只會有 Gravatar 預設的大頭貼;如需為新增的電子郵件指定大頭貼,請照以下步驟進行。
為電子郵件地址指定或變更大頭貼
無論你在 Gravatar 中加入了多少個電子郵件地址及多少張大頭貼圖片,為已加入的電子郵件地指定或變更大頭貼的方式都一樣。
- 登入 Gravatar 後,按一下要指定大頭貼圖片的電子郵件地址,然後按一下要作為這個電子郵件地址的大頭貼圖片。

- 按一下 [確定]。
![按一下 [確定] 按一下 [確定]](https://c1.staticflickr.com/5/4443/37870452166_96629a0e54_o.png)
- 指定的大頭貼圖片會自動指派給設定的電子郵件地址。

請注意,每個電子郵件地址僅能指定一張大頭貼圖片,如需變更電子郵件的大頭貼圖片,請重複以上操作。此外,要更換已設定過的電子郵件地址的大頭貼,操作步驟與上述相同。
結語
支援 Gravatar 的網站及服務相當多,且 Gravatar 容許單一帳號內加入多個電子郵件地址,並能為個別電子郵件地址加入不同的大頭貼圖片,對於常在網路上註冊服務或發言的朋友來說,是個不可多得的便利服務,阿力獅建議你立即申請,這是一個完全免費的服務喔。
此外,阿力獅的網站所使用的 Disqus 留言板,如果你不想使用個人的社群網路帳號登入進行留言,其實可以申請一個 Disqus 帳號,而 Disqus 帳號可以指定使用 Gravatar 大頭貼,那這樣你在 Disqus 留言板詢問問題或回覆時,就會出現你的 Gravatar 大頭貼喔。
大家一起加入全球通用大頭貼的懷抱裡吧!

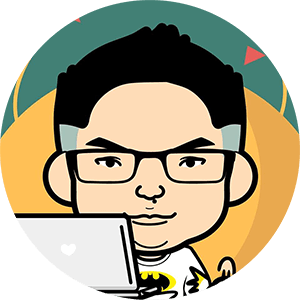
附註
| 1⇧ | 「全球認可的大頭貼」原文是 A Globally Recognized Avatar。 |
|---|---|
| 2⇧ | 大頭貼亦可稱為頭像。 |
| 3⇧ | 當然你必須有這些電子郵件帳號的存取權,因為登記在 Gravatar 服務中的電子郵件必須經過驗證;而通過驗證的唯一方式,是能收到 Gravatar 寄到該信箱的驗證郵件並點擊確認連結。 |
| 4⇧ | 刪除大頭貼也算變更。 |
| 5⇧ | Gravatar 服務的繁體中文介面有點年久失修,加上服務的英文介面並不難懂,在繁體中文介面沒有修正完畢前,建議盡量使用英文介面。在英文版介面中,依然能使用中文輸入所需內容。 |
| 6⇧ | XXX 代表你註冊的 Gravatar 使用者名稱。 |
| 7⇧ | 例如圖片上傳到 Flickr,每張 Flickr 圖片依據尺寸不同會有有多個網址,請擇一取用。 |
| 8⇧ | 分級高於 G 的大頭貼,有可能會在個別網站無法顯示,例如明訂不可以上傳/存放/顯示限制級圖片的網站。 |
| 9⇧ | 這是因為 Gravatar 無法一次上傳多張大頭貼。 |
| 10⇧ | 也就是拿來申請 Gravatar/WordPress.com 帳號的電子郵件地址。 |
| 11⇧ | 你必須能登入該電子郵件信箱並收到郵件。 |